
加工に使用するのは、「レイヤー機能のある画像加工ソフト」です。
私が使用しているのはPaint Shop Pro
他の画像加工ソフトでは用語や手順が違うかも知れません。
類似する機能を利用すれば可能だと思いますので、それぞれのソフトウエアのマニュアルやヘルプ機能で調べてみてください。
 | この画像を元に加工をします。 加工に使用するのは、「レイヤー機能のある画像加工ソフト」です。 私が使用しているのはPaint Shop Pro 他の画像加工ソフトでは用語や手順が違うかも知れません。 類似する機能を利用すれば可能だと思いますので、それぞれのソフトウエアのマニュアルやヘルプ機能で調べてみてください。 |
 | まず、元の画像を複製したレイヤーを2枚用意します。 元画像と2番目のレイヤーは非表示にすると作業しやすくなります。 |
 | 一番上のレイヤーのコントラストを少し強めにしておいてから、 イメージ>エッジ>輪郭検出 で、輪郭線を抽出します。 ※フォトショップの場合は フィルタ>表現手法>輪郭検出 で、次の手順と同等の所まで進みます |
 | ペイントショッププロの場合、輪郭線がポジになっているので カラー>ネガティブ で、反転させます。 |
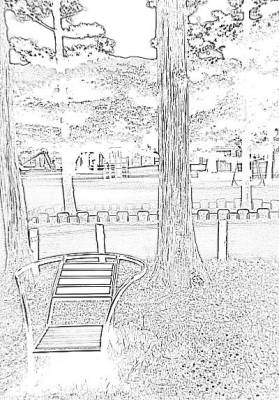 |
カラー>調整>色相/彩度/明度 でメニューを開いて、彩度を「-100」に落とし、モノクロ画像にします。 ※フォトショップの場合は イメージ>色調補正>色相/彩度 という手順になります |
 |
レイヤー>新しい調整レイヤー>レベル でメニューを開いて、入力レベルを調整します。 暗い部分はよりはっきりと、不要な部分は飛ばします。 調整が済んだら、調整レイヤーと線画のレイヤーだけを結合します。 ※フォトショップの場合は イメージ>色調補正>レベル補正 または イメージ>色調補正>トーンカーブ などで調整してください。 |
 |
一番上のレイヤーを非表示にして、二番目のレイヤーを表示させます。 カラー>ポスタリゼーション で、色の階調を落と(減ら)します。 5〜8階調の間ぐらいで調整してみてください。 ※フォトショップの場合は イメージ>色調補正>ポスタリゼーション となります。 |
 |
このままだと硬い感じの画像になるので、 イメージ>ぼかし>ぼかし(ガウス) で、ぼかしをかけます。 ぼかす量の数値は画像の大きさによって変わります。 小さい画像なら数値も小さめに、大きい画像なら大きめにしてください。 ※フォトショップの場合は フィルタ>ぼかし>ぼかし(ガウス) となります。 |
 | すべてのレイヤーを表示させます。 レイヤーのブレンドモードを上から順番に 乗算 スクリーン 通常 とします。 このままレイヤーを結合しても良いのですが…。 |
 | 暗さ・明るさが気になる場合は、それぞれのレイヤーの不透明度を調節したり、明度/彩度を調整したりしてしてみてください。 |
 | レイヤーをすべて貼り付けて完成です。 |