
加工に使用するのは、「レイヤー機能のある画像加工ソフト」です。
ちなみに私が使用しているのはPaint Shop Pro
他の画像加工ソフトでは用語や手順が違うかも知れません。
類似する機能を利用すれば可能だと思いますので、それぞれのソフトウエアのマニュアルやヘルプ機能で調べてみてください。
 | この画像を元に加工をします。 加工に使用するのは、「レイヤー機能のある画像加工ソフト」です。 ちなみに私が使用しているのはPaint Shop Pro 他の画像加工ソフトでは用語や手順が違うかも知れません。 類似する機能を利用すれば可能だと思いますので、それぞれのソフトウエアのマニュアルやヘルプ機能で調べてみてください。 |
 | まず、元の画像を複製したレイヤーを1枚と、新規のレイヤーを1枚用意します。 元画像と2番目のレイヤーは非表示にすると作業しやすくなります。 |
 | 一番上のレイヤー(元画像をコピーしたレイヤー)を線画にします。 この行程は「水彩画の巻」と同じです。 一番上のレイヤーのコントラストを少し強めにしておいてから、 イメージ>エッジ>輪郭検出 で、輪郭線を抽出します。 ※フォトショップの場合は フィルタ>表現手法>輪郭検出 で、次の手順と同等の所まで進みます |
 | ペイントショッププロの場合、輪郭線がポジになっているので カラー>ネガティブ で、反転させます。 |
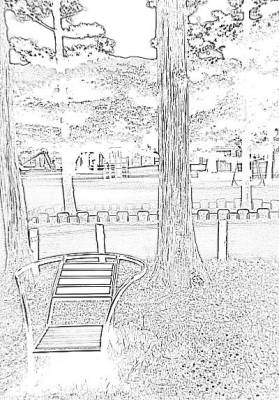 |
カラー>調整>色相/彩度/明度 でメニューを開いて、彩度を「-100」に落とし、モノクロ画像にします。 ※フォトショップの場合は イメージ>色調補正>色相/彩度 という手順になります |
 |
レイヤー>新しい調整レイヤー>レベル でメニューを開いて、入力レベルを調整します。 暗い部分はよりはっきりと、不要な部分は飛ばします。 調整が済んだら、調整レイヤーと線画のレイヤーだけを結合します。 ※フォトショップの場合は イメージ>色調補正>レベル補正 または イメージ>色調補正>トーンカーブ などで調整してください。 |
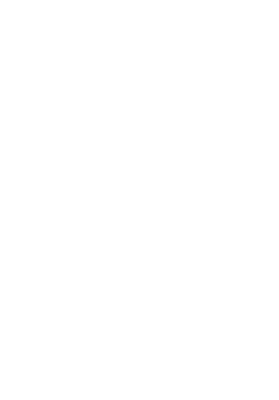 |
一番上のレイヤーを非表示にして、二番目のレイヤー(新規のレイヤー)を表示させます。 このレイヤーは白で塗りつぶしてください。 この真っ白な画面を加工して行きます。 |
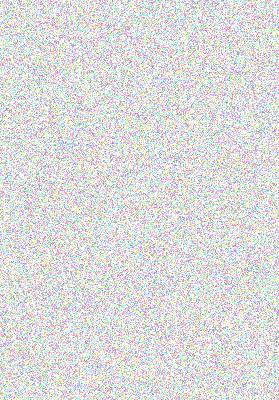 |
まず、
イメージ>ノイズ>ノイズを加える で「100%」に設定し、実行します。 「ランダム」か「均一」かは、任意で選んで下さい。 均一にした方が安定した効果になるでしょう(当然といえば当然ですが) ※今回は「均一」で実行してみました |
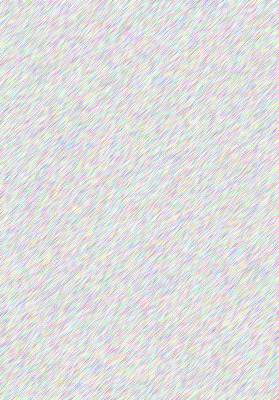 | さらに、 イメージ>ぼかし>移動 で斜めにぼかしをかけます。 角度と距離は任意に設定してください。 ※今回は「45度:5ピクセル」で実行してみました。 |
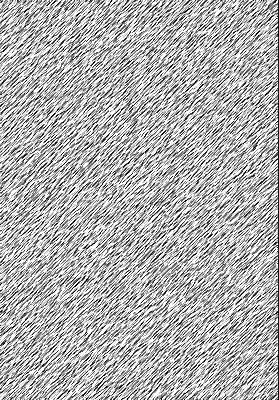 | 次に、 イメージ>特殊効果>鉛筆スケッチ を「不透明度100」で実行します。 (「詳細」は画像の大きさなどに応じて変えてください) |
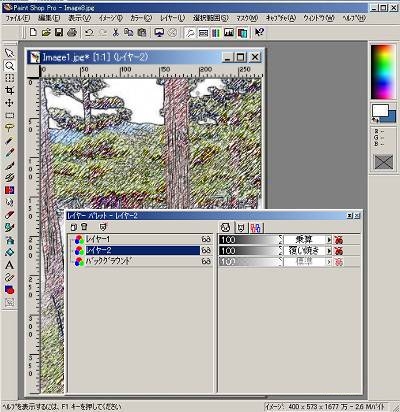 | すべてのレイヤーを表示させます。 一番目のレイヤー(線画のレイヤー)のブレンドモードを「乗算」に、 二番目のレイヤー(効果のレイヤー)を「覆い焼き」にしてください。 それぞれのレイヤーの不透明度は任意に調節してください。 普通はこれで完成! なのですが…(続く↓) |
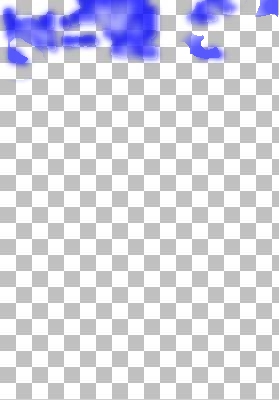 |
(↓上から続き) 今回は何となく空の色が寂しかったので、二番目のレイヤー(効果のレイヤー)と元の画像の間に新しいレイヤーを作り、エアブラシで空の色を塗り足してみました。 このレイヤーのブレンドモードは「通常」です。 もちろん、元の画像に直接手を加えてもOKです。 |
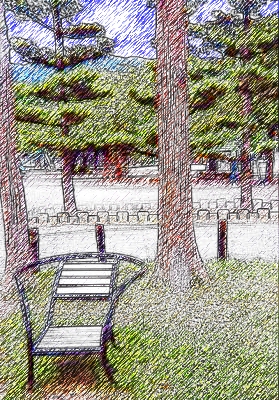 | レイヤーをすべて貼り付けて完成です。 「水彩」風の加工よりも、さらにイラストっぽい仕上がりになりますね。 |