
(このページでは「白背景用」に加工するため「白のグラデーション」で塗りつぶしをしていますが、「白」の部分を「お好みの色」に変えて頂ければ、色々な背景色用に加工できます)
加工に使用するのは、「レイヤー機能のある画像加工ソフト」です。
私が使用しているのはPaint Shop Pro
他の画像加工ソフトでは用語や手順が違うかも知れません。
類似する機能を利用すれば可能だと思いますので、それぞれのソフトウエアのマニュアルやヘルプ機能で調べてみてください。
 | かなり無理がありますが、この画像を元に加工をします。 (このページでは「白背景用」に加工するため「白のグラデーション」で塗りつぶしをしていますが、「白」の部分を「お好みの色」に変えて頂ければ、色々な背景色用に加工できます) 加工に使用するのは、「レイヤー機能のある画像加工ソフト」です。 私が使用しているのはPaint Shop Pro 他の画像加工ソフトでは用語や手順が違うかも知れません。 類似する機能を利用すれば可能だと思いますので、それぞれのソフトウエアのマニュアルやヘルプ機能で調べてみてください。 |
 | まず、新規にレイヤーを作ります。 このとき元画像のレイヤーは非表示にすると、作業しやすくなります。 |
 | 新規レイヤーを「白から透明に変化するグラデーション」で塗りつぶします。 グラデーション塗りつぶしは、画像加工ソフトによってやり方が違います。 (フリーソフトなんかだと、グラデーション機能がないばあいもあるかも…) たとえばペイントショッププロの場合は
|
 |
ここで背景レイヤーを表示させてみましょう。 元々の画像が白っぽい物なら、これで完成なのですが、この写真だと実際に背景にするとこんな感じ(「戻る」でこのページに返ってきます)ですので、ちょっと違和感があるかもしれませんね。 |
 |
そこでグラデーションの角度を変えて塗りつぶしてみます。 最初のグラデーションレイヤーを非表示(または削除)にして、もう一枚新規レイヤーをつくります。 そして、白から透明に変化するグラデーションを、先ほどとは違う角度(この場合「左から右へ」)にして塗りつぶします。 |
 |
下のレイヤーを表示してみました。 この状態でレイヤーを結合したものを背景に使用するとこんな感じです。 端っこに連続表示させるならこれでもOKですが、一つだけ隅っこに…となると、上の方が気になりますね |
 |
もう一度グラデーションの角度を変えて塗りつぶしてみます。 2番目のグラデーションレイヤーを非表示にして、もう一枚新規レイヤーをつくります。 そして、白から透明に変化するグラデーションを、先ほどとは違う角度(この場合は「上から下へ」)にして塗りつぶします。 |
 |
元の画像のレイヤーを表示するとこうなります。 試しに、この状態でレイヤーを結合した画像を背景で利用するとこんな感じになります。 下に並べて表示…ならこれでOKですが、一つだけの表示だと(以下略) |
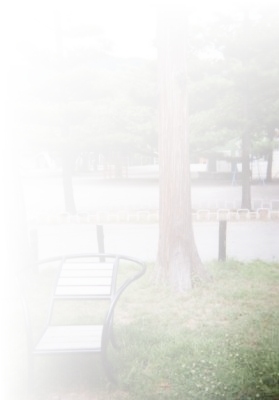 |
左から右へのグラデーションレイヤーと、上から下へのグラデーションレイヤー、元の画像…を全部表示させると、こうなります。 レイヤーを総て結合すれば完成です。 これを背景にすると、こんな風になります。 |